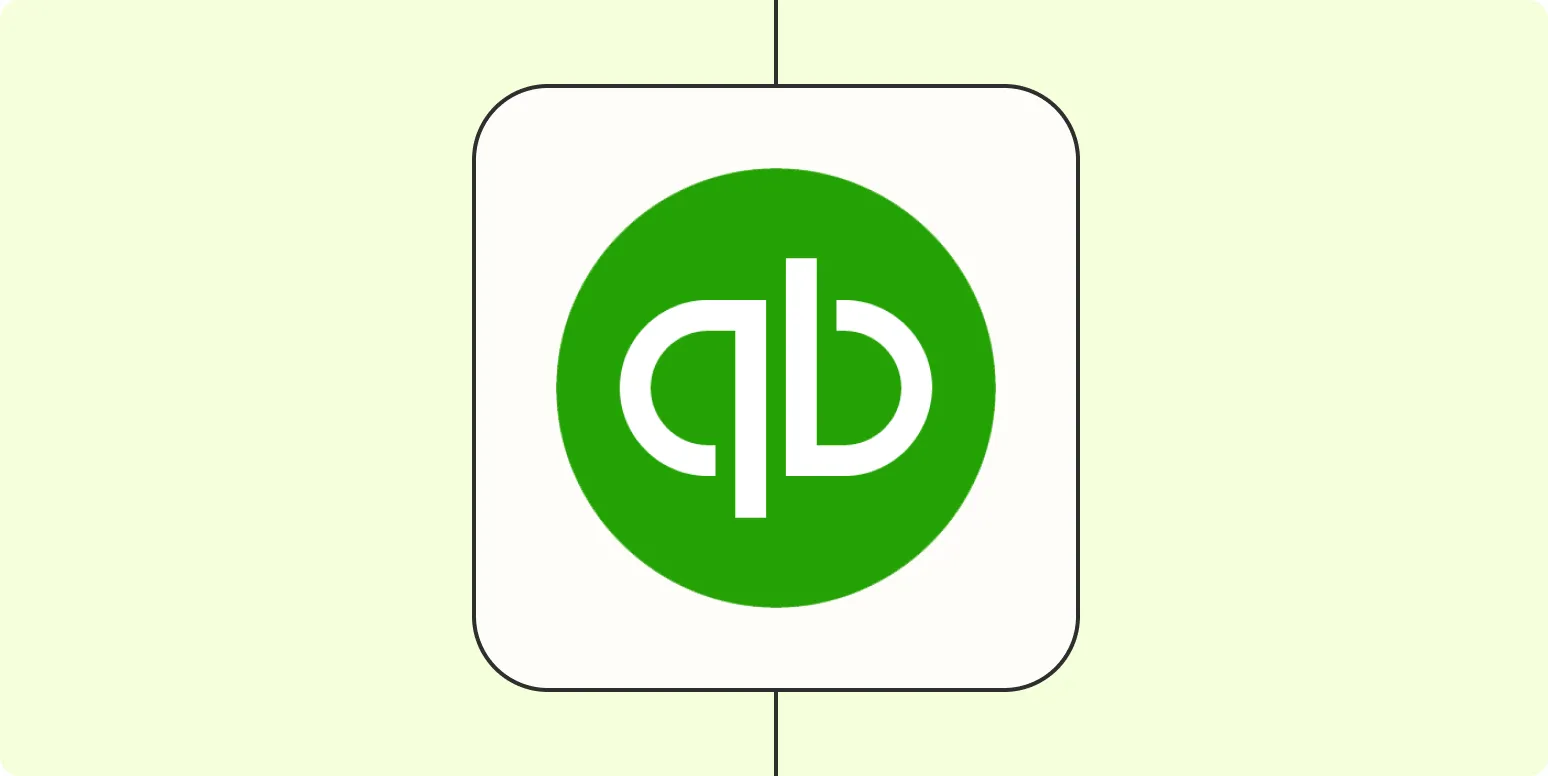Understanding QuickBooks Online and Zapier Integration
QuickBooks Online is a powerful accounting software that helps businesses manage their finances with ease. By integrating it with Zapier, you can automate various processes, including invoicing, saving time and reducing the chances of errors. Zapier acts as a bridge between different applications, allowing you to create automated workflows known as "Zaps." These Zaps can trigger actions in QuickBooks based on events in other applications, streamlining your invoicing process significantly.
Benefits of Automating Invoices
Automating your invoicing process has numerous advantages, including:
- Time Efficiency: Automation reduces the time spent on manual data entry and invoice generation.
- Improved Accuracy: Minimizing human errors ensures that your invoices are accurate and consistent.
- Cash Flow Management: Timely invoicing accelerates cash flow, helping you manage your finances better.
- Enhanced Customer Experience: Quick and accurate invoicing improves customer satisfaction and trust.
Setting Up QuickBooks Online and Zapier
Before you can automate your invoices, you need to set up both QuickBooks Online and Zapier. Here’s how to do it:
Step 1: Create a QuickBooks Online Account
If you haven't already, sign up for a QuickBooks Online account. Choose a plan that suits your business needs, and set up your company profile.
Step 2: Create a Zapier Account
Visit the Zapier website and sign up for an account. You can start with a free plan, which allows limited integrations and automation.
Step 3: Connect QuickBooks Online to Zapier
Once you have accounts set up, log into Zapier, and follow these steps:
- Click on "Make a Zap."
- Choose a trigger app, such as a form submission from Google Forms or another application where you collect customer information.
- Select the trigger event that will initiate the workflow.
- Connect your trigger app account to Zapier.
- Choose QuickBooks Online as the action app.
- Select the "Create Invoice" action event.
- Connect your QuickBooks Online account to Zapier.
Creating Your First Invoice Automation
Once you have connected both applications, it’s time to create your first automated invoice. Here’s a straightforward step-by-step guide:
Step 1: Set Up the Trigger
Choose an event that will trigger the invoice creation. For instance, if you're using Google Forms to collect customer information, select "New Form Response" as the trigger. Customize the form fields to ensure you capture all necessary information for the invoice.
Step 2: Map the Data
After setting the trigger, you’ll need to map the data from your trigger app to QuickBooks Online. This involves matching fields such as:
| Trigger App Field | QuickBooks Field |
|---|---|
| Customer Name | Customer |
| Service/Product | Line Item |
| Amount | Amount |
| Due Date | Due Date |
Make sure every necessary field is filled out to ensure a seamless invoicing process.
Step 3: Test Your Zap
Before finalizing your Zap, run a test to ensure everything works correctly. Zapier will simulate a trigger event, and you can verify if an invoice is created in QuickBooks Online as expected.
Step 4: Turn On Your Zap
Once you’ve confirmed that the test is successful, turn on your Zap. From this point forward, every time your trigger event occurs, an invoice will automatically be created in QuickBooks Online.
Monitoring and Maintaining Your Automations
After setting up your automation, it’s important to monitor and maintain it. Keep an eye on:
- Zap History: Check the Zap history in Zapier to identify any errors that may occur during the automation process.
- QuickBooks Updates: Ensure that any updates or changes in QuickBooks Online do not affect your automation.
- Feedback: Gather feedback from your customers regarding the invoicing process to make necessary adjustments for improvement.
Conclusion
Automating invoices with QuickBooks Online and Zapier can transform your business’s financial processes. With the right setup and maintenance, you can save time, reduce errors, and improve cash flow. Embrace automation to enhance efficiency and focus more on growing your business.