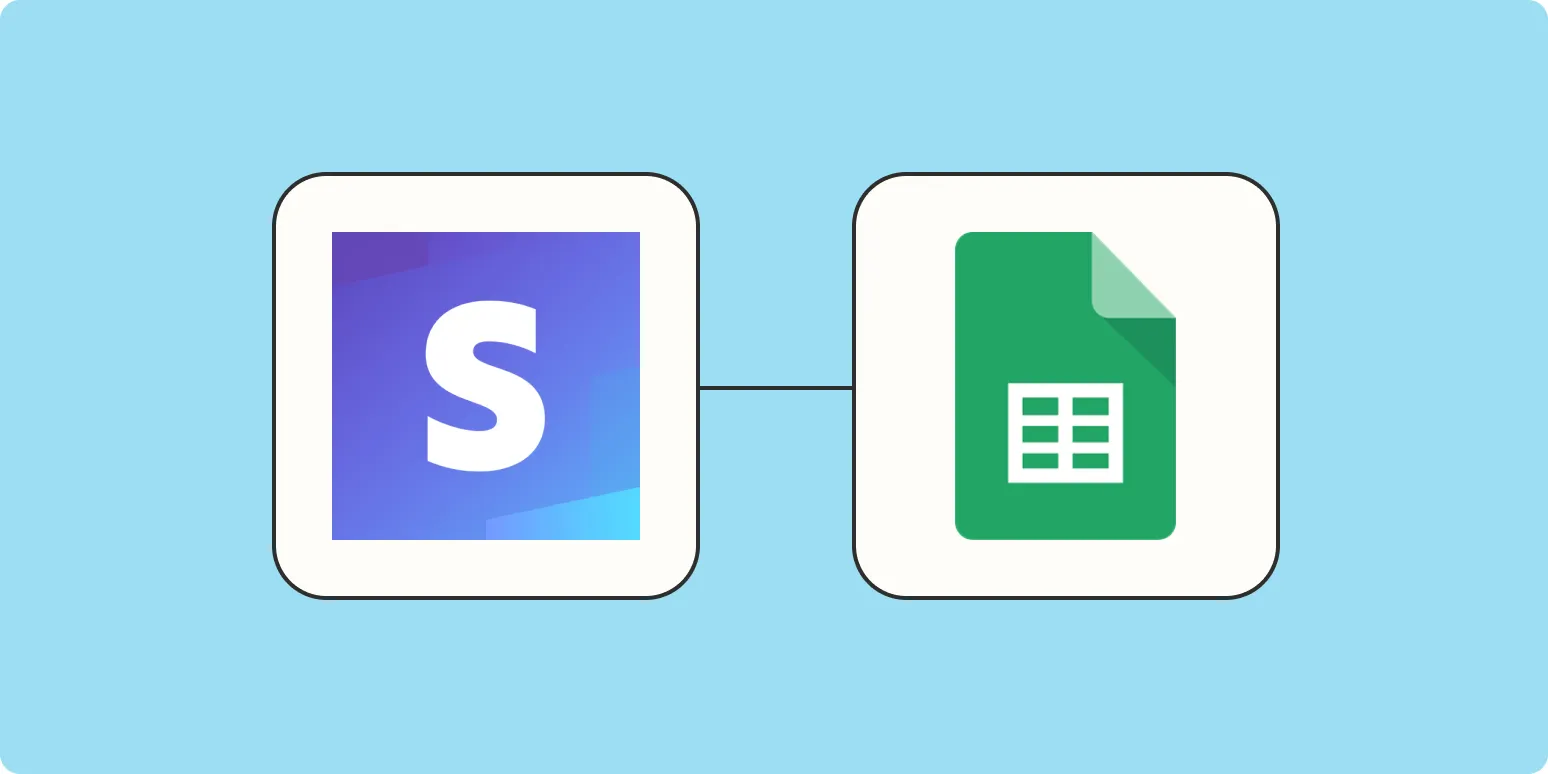Integrating Stripe sales data into Google Sheets can significantly streamline your sales tracking and reporting processes. By adding Stripe sales as new rows in Google Sheets, you can easily analyze your revenue, monitor trends, and make informed decisions. In this article, we will explore how to accomplish this integration, focusing on the importance of referrerAdCreative in your sales data.
Understanding Stripe and Google Sheets Integration
Stripe is a powerful payment processing platform that allows businesses to accept online payments efficiently. Google Sheets, on the other hand, is a versatile spreadsheet application that offers real-time collaboration and data analysis capabilities. Integrating these two tools can enhance your ability to manage sales data effectively.
To get started, you’ll need to use the Stripe API to extract sales data and then input that data into Google Sheets. This can be done using Google Apps Script, which allows you to automate tasks and connect different services.
Setting Up the Stripe API
Before you can add Stripe sales to Google Sheets, you need to set up access to the Stripe API. Here’s how to do it:
-
Create a Stripe account if you don’t have one already.
-
Navigate to the Developers section in the Stripe dashboard and create an API key.
-
Copy the API key; you will need it later for authenticating requests.
Creating a Google Sheet
Once you have your API key, it’s time to set up your Google Sheet:
-
Open Google Sheets and create a new spreadsheet.
-
Name your spreadsheet appropriately to reflect its purpose, e.g., “Stripe Sales Data.”
-
Set up the columns you want to track, such as Transaction ID, Amount, Date, and Referrer Ad Creative.
Using Google Apps Script to Fetch Data
Now that you have your Google Sheet set up, you can use Google Apps Script to fetch sales data from Stripe. Follow these steps:
-
In Google Sheets, click on Extensions, then select Apps Script.
-
Delete any code in the script editor and replace it with the following template:
function fetchStripeSales() { var sheet = SpreadsheetApp.getActiveSpreadsheet().getActiveSheet(); var apiKey = 'YOUR_STRIPE_API_KEY'; var url = 'https://api.stripe.com/v1/charges'; var options = { 'method' : 'get', 'headers' : { 'Authorization' : 'Bearer ' + apiKey } }; var response = UrlFetchApp.fetch(url, options); var data = JSON.parse(response.getContentText()); data.data.forEach(function(charge) { var row = [ charge.id, charge.amount / 100, // converting amount to dollars new Date(charge.created ' 1000), // converting to JavaScript date charge.metadata.referrerAdCreative // assuming referrerAdCreative is in metadata ]; sheet.appendRow(row); }); } -
Replace YOUR_STRIPE_API_KEY with your actual Stripe API key.
-
Save the script and run the fetchStripeSales function.
Visualizing Your Data
Once you have imported the Stripe sales data into your Google Sheet, you can leverage the built-in chart features to visualize it. This can help you identify trends and patterns in your sales data:
-
Select the range of data you want to visualize.
-
Click on Insert and then select Chart.
-
Choose the chart type that best represents your data, such as a line chart for trends over time or a bar chart for sales by referrerAdCreative.
Monitoring Referrer Ad Creative
Tracking referrerAdCreative is crucial for understanding which marketing efforts are driving your sales. By including this data in your Google Sheets, you can analyze the effectiveness of different campaigns and optimize your advertising strategy.
In your reports, consider creating a pivot table to summarize sales by referrerAdCreative. This can provide insights into which ads are generating the most revenue and help you allocate your resources more effectively.
Conclusion
Adding Stripe sales as new rows in Google Sheets not only automates your data entry but also provides valuable insights into your business's performance. By utilizing the power of Google Apps Script and focusing on key metrics like referrerAdCreative, you can enhance your reporting, make data-driven decisions, and ultimately grow your business.
Embrace the power of integration between Stripe and Google Sheets to take your sales tracking to the next level!