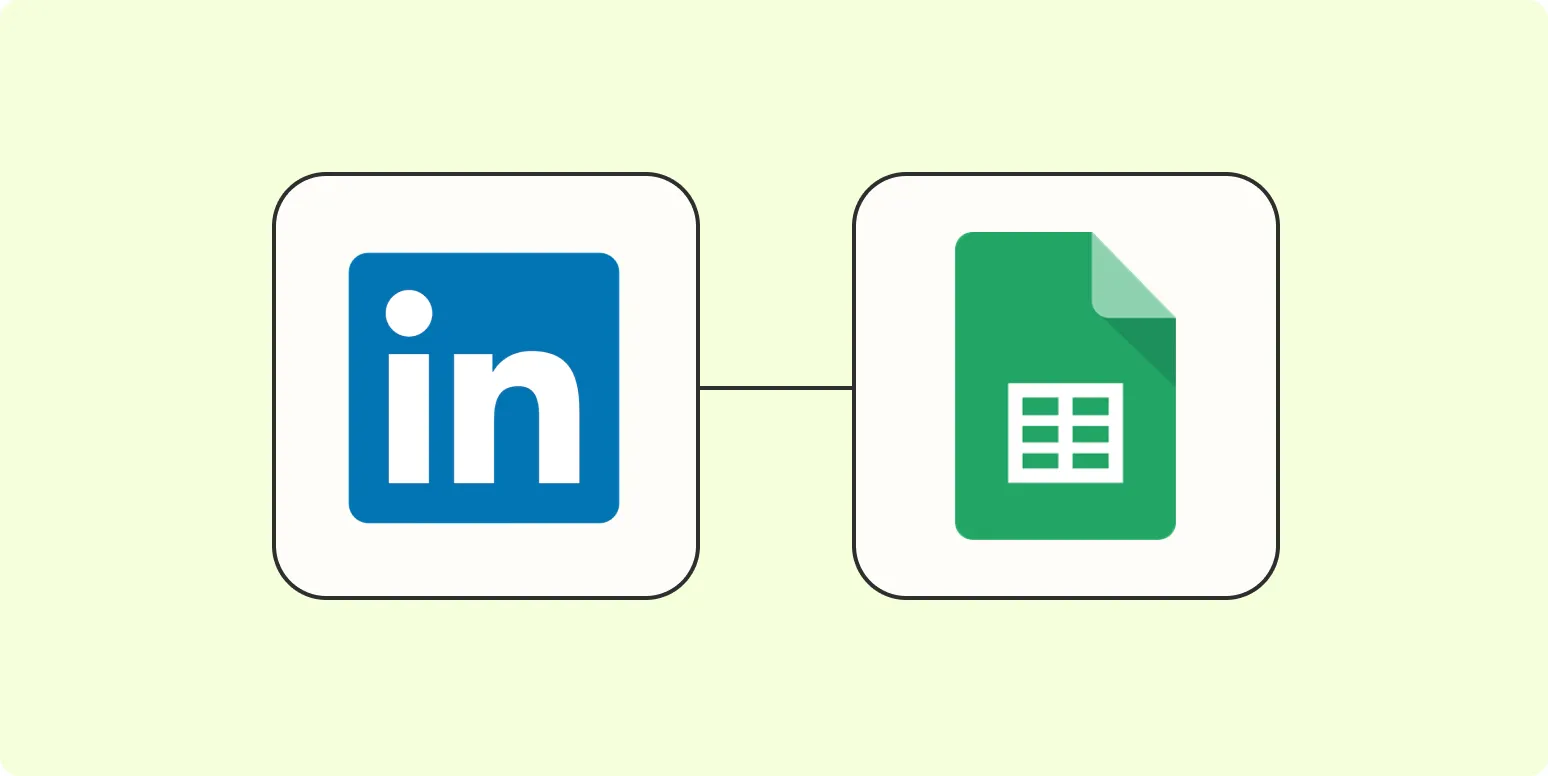LinkedIn Ads have become a powerful tool for marketers looking to generate leads and expand their reach. However, managing these leads efficiently is crucial for converting them into customers. One effective way to achieve this is by integrating your LinkedIn Ads leads with Google Sheets. This article will guide you through the process of adding leads from LinkedIn Ads to Google Sheets, ensuring you can analyze and manage your data seamlessly. We will also take a close look at how to utilize the referrerAdCreative attribute to better understand your campaigns.
Step 1: Set Up Your LinkedIn Lead Gen Form
Before you can export leads to Google Sheets, you need to set up a LinkedIn Lead Gen Form. This form allows you to collect information directly from users who engage with your ads. To create a Lead Gen Form:
- Log in to your LinkedIn Campaign Manager.
- Select the account you want to work with.
- Create a new ad campaign and choose the "Lead Gen Forms" option.
- Design your form by adding fields such as name, email, and any other information you need.
Once your Lead Gen Form is set up, it's time to move on to the next step.
Step 2: Connect LinkedIn Ads to Google Sheets
To transfer your leads from LinkedIn Ads to Google Sheets, you can use third-party automation tools like Zapier or Integromat. These tools allow you to create automated workflows that connect LinkedIn Ads to Google Sheets without the need for manual data entry.
Using Zapier
Follow these steps to connect LinkedIn Ads to Google Sheets using Zapier:
- Create a Zapier account if you don't have one.
- Click on "Make a Zap" to start creating your automation.
- Choose LinkedIn Lead Gen Forms as your trigger app.
- Select the "New Lead" trigger event.
- Connect your LinkedIn account and select the specific Lead Gen Form you created earlier.
- For the action app, select Google Sheets.
- Choose the "Create Spreadsheet Row" action event.
- Connect your Google account and select the specific spreadsheet where you want the leads to be added.
Map the fields from the LinkedIn Lead Gen Form to the corresponding columns in your Google Sheets. For example, map the email field to the email column in your spreadsheet. Once you've completed the setup, test the Zap to ensure it works correctly.
Step 3: Utilize the referrerAdCreative Attribute
When managing your leads, understanding the source of each lead is crucial for optimizing your campaigns. The referrerAdCreative attribute provides valuable insights into which ad creative generated the lead. This information is essential for evaluating the performance of your advertisements.
To include the referrerAdCreative attribute in your Google Sheets:
- In the Zap setup, ensure you include a column in your Google Sheets to capture the referrerAdCreative data.
- Map this field to the corresponding column during the Zapier setup.
- Whenever a new lead is added to your Google Sheets, the referrerAdCreative value will also be included, allowing you to analyze which ad creatives are performing best.
Step 4: Analyze Your Leads in Google Sheets
Once your leads are in Google Sheets, it's time to analyze the data. You can use various features within Google Sheets to gain insights into your leads:
- Sorting: Organize your leads by different criteria, such as date, source, or status.
- Filtering: Use filters to view specific subsets of your data based on certain conditions.
- Charts: Create visual representations of your data to easily identify trends and patterns.
For example, you can create a pie chart to visualize the percentage of leads coming from different referrerAdCreative sources, allowing you to identify which ads are most effective at generating leads.
Conclusion
Integrating your LinkedIn Ads leads with Google Sheets can significantly enhance your lead management process. By following the steps outlined above, you can automate the transfer of leads, utilize the valuable referrerAdCreative attribute for campaign analysis, and leverage Google Sheets' analytical capabilities to optimize your marketing efforts.
By effectively managing your leads, you can improve conversion rates and maximize the return on your advertising investment. Start today and see how streamlined lead management can transform your business!