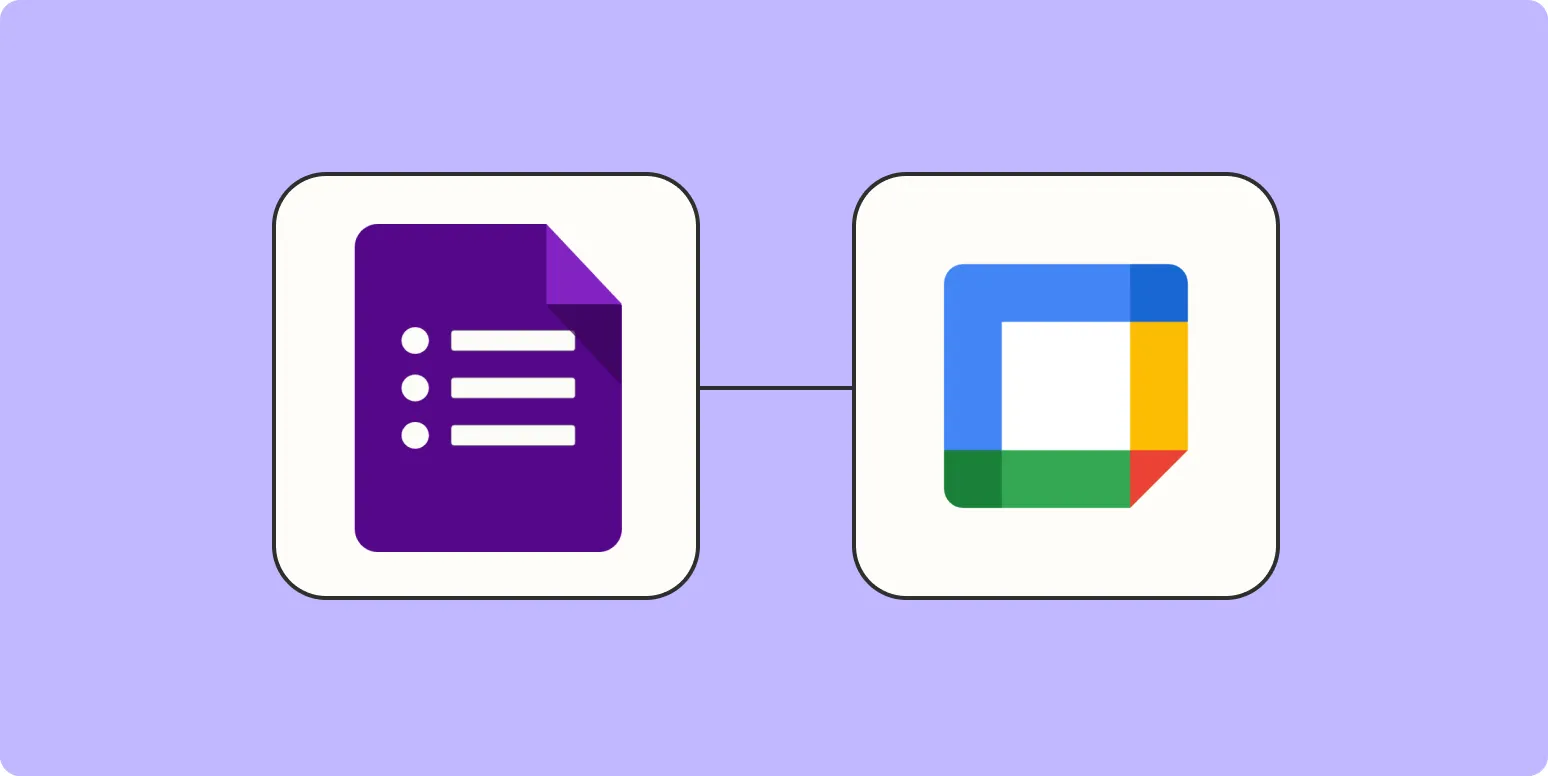Google Calendar is a powerful tool for scheduling events, while Google Forms is a versatile platform for collecting information. By integrating these two tools, you can streamline the process of adding attendees to your events. This article explores how to add attendees to Google Calendar events from Google Forms, making event management more efficient and organized.
Understanding the Integration
Integrating Google Forms with Google Calendar allows you to automatically add attendees based on responses collected through your forms. This eliminates the need for manual entry and reduces the chance of errors. The process involves utilizing Google Apps Script, which automates the data transfer from your Google Form to Google Calendar.
Step-by-Step Guide to Adding Attendees
Follow these steps to effectively add attendees to Google Calendar events from Google Forms:
1. Create Your Google Form
Start by creating a Google Form that collects the necessary information from attendees. This may include their names, email addresses, and any other relevant details. To create a form:
- Go to Google Forms and click on the “Blank” form option.
- Add questions such as:
- Name (Short answer)
- Email Address (Short answer)
- Event Date (Date)
2. Set Up Google Calendar Event
Next, create a Google Calendar event for which you want to add attendees. Fill in the event details, such as the title, date, time, and description. Save the event, and keep the event link handy as you will need it later.
3. Use Google Apps Script
To connect your Google Form responses to Google Calendar, you will use Google Apps Script. Here’s how to set it up:
- In your Google Form, click on the three dots in the upper-right corner and select “Script editor.”
- Delete any code in the script editor and copy the following sample code:
function onFormSubmit(e) {
var responses = e.values;
var name = responses[1]; // Adjust the index based on your form
var email = responses[2];
var eventDate = responses[3];
var calendar = CalendarApp.getDefaultCalendar();
var event = calendar.createEvent('Event Title', new Date(eventDate), new Date(eventDate));
event.addGuest(email);
}This code captures the form responses and creates a new event in your Google Calendar while adding the attendee's email as a guest.
4. Save and Enable Triggers
After adding the script, save it and then set up a trigger:
- Click on the clock icon in the toolbar (Triggers).
- Click on “Add Trigger.”
- Select the function `onFormSubmit` and set the event type to “On form submit.”
- Save your trigger settings.
5. Test the Integration
Now it’s time to test the integration. Fill out your Google Form with the required details and submit it. Check your Google Calendar to see if the event has been created with the attendee added. If everything works correctly, congratulations! You have successfully automated the process.
Benefits of Using Google Forms with Google Calendar
Integrating Google Forms with Google Calendar offers several advantages:
- Efficiency: Automating the process saves time, allowing you to focus on other important tasks.
- Accuracy: Reduces the risk of human error in data entry.
- Organization: Keeps all event details and attendee information in one place.
- Scalability: Easily manage large events with numerous attendees without the hassle of manual entry.
Common Troubleshooting Tips
If you encounter issues while setting up your integration, consider the following troubleshooting tips:
- Ensure that the email addresses entered in the Google Form are valid and formatted correctly.
- Check that your Google Apps Script is saved and that the triggers are set correctly.
- Make sure your Google Calendar permissions allow the script to add events and guests.
Conclusion
Integrating Google Forms with Google Calendar is a seamless way to manage event attendees. By following the steps outlined in this guide, you can automate the process of adding attendees and enhance your event management experience. This integration not only saves time but also ensures that you maintain accurate records of your events.
Whether you’re organizing a small meeting or a large conference, utilizing tools like Google Forms and Google Calendar can significantly simplify your workflow. Start implementing this integration today and witness the efficiency it brings to your event planning!