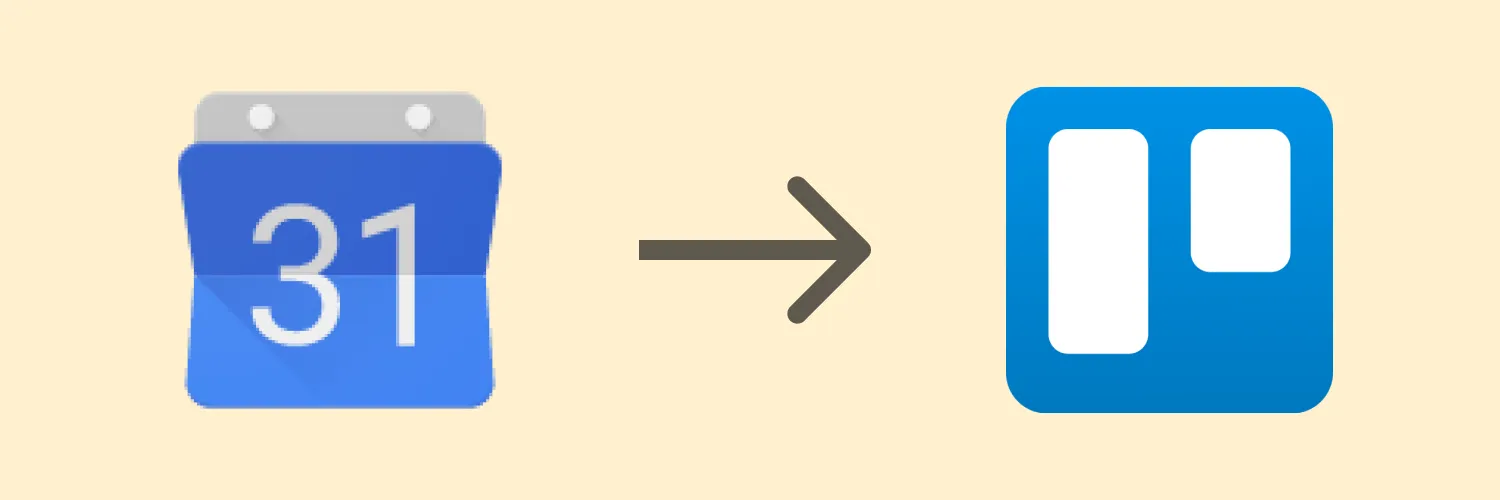Integrating Google Calendar with Trello can significantly enhance your productivity by streamlining task management and scheduling. By connecting these two powerful tools, you can ensure that your tasks and deadlines are well-organized and easily accessible. Below, we will explore the step-by-step process of connecting Google Calendar to Trello, the benefits of this integration, and tips to maximize its effectiveness.
Step-by-Step Guide to Connect Google Calendar to Trello
Connecting Google Calendar to Trello involves a few simple steps. Follow this guide to set up the integration:
- Open Trello: Log in to your Trello account. If you don’t have an account, create one at the Trello website.
- Access Power-Ups: Navigate to the board where you want to integrate Google Calendar. Click on the “Show Menu” button on the right side of the board, then select “Power-Ups.”
- Search for Google Calendar: In the Power-Ups directory, search for “Google Calendar” and click on it to open the Power-Up page.
- Enable Google Calendar Power-Up: Click the “Add” button to enable the Google Calendar Power-Up for your Trello board. You may need to authorize Trello to access your Google account.
- Link Your Google Calendar: Once the Power-Up is enabled, click on “Settings.” Here, you can link your Google Calendar by selecting the calendar you want to integrate.
- Customize Settings: Adjust the settings to your preference, such as which Trello lists will sync with your Google Calendar and how you want the events to be displayed.
- Save Changes: After customizing your settings, save the changes to complete the integration.
Benefits of Connecting Google Calendar to Trello
Integrating Google Calendar with Trello offers numerous advantages for users looking to improve their workflow:
- Centralized Task Management: By connecting these two tools, you can view all your tasks and deadlines in one place. This centralization helps avoid missed deadlines and ensures you stay on top of your commitments.
- Real-Time Updates: Any changes made in Trello will automatically reflect in your Google Calendar, providing you with real-time updates. This feature is crucial for teams that rely on collaboration and quick adjustments.
- Improved Time Management: With Trello tasks appearing in your Google Calendar, you can effectively schedule your day and allocate time for each task, improving your overall time management skills.
- Enhanced Collaboration: Teams can work more efficiently by having shared access to both Trello and Google Calendar, ensuring everyone is on the same page regarding deadlines and project milestones.
Tips to Maximize Your Integration
To get the most out of your Google Calendar and Trello integration, consider the following tips:
1. Use Labels and Due Dates
Utilize Trello's labeling system and due dates effectively. Assign labels to categorize tasks and set due dates to ensure they sync correctly with your Google Calendar. This practice will make it easier to identify priorities and deadlines.
2. Regularly Review Your Calendar
Make it a habit to review your Google Calendar regularly. This review will help you stay updated on upcoming deadlines and ensure that all tasks in Trello are accounted for in your schedule.
3. Sync Multiple Calendars
If you manage multiple projects, consider syncing multiple Google Calendars with Trello. This approach allows for better organization and ensures that you don’t miss any important events related to different projects.
4. Leverage Trello Checklists
In addition to due dates, use checklists in Trello cards to break down tasks into smaller, manageable steps. This breakdown can help you stay organized and track progress effectively.
Conclusion
Connecting Google Calendar to Trello is an effective way to enhance your productivity, streamline your task management, and improve overall collaboration within teams. By following the simple steps outlined above and implementing the tips provided, you can create a more efficient workflow that leverages the strengths of both platforms. Start your integration today and experience the benefits of a well-organized schedule and task management system!
| Feature | Trello | Google Calendar |
|---|---|---|
| Task Management | Visual task boards | Event scheduling |
| Real-Time Updates | Automatic sync with calendar | Immediate reflection of changes |
| Collaboration | Team boards and comments | Shared calendars |