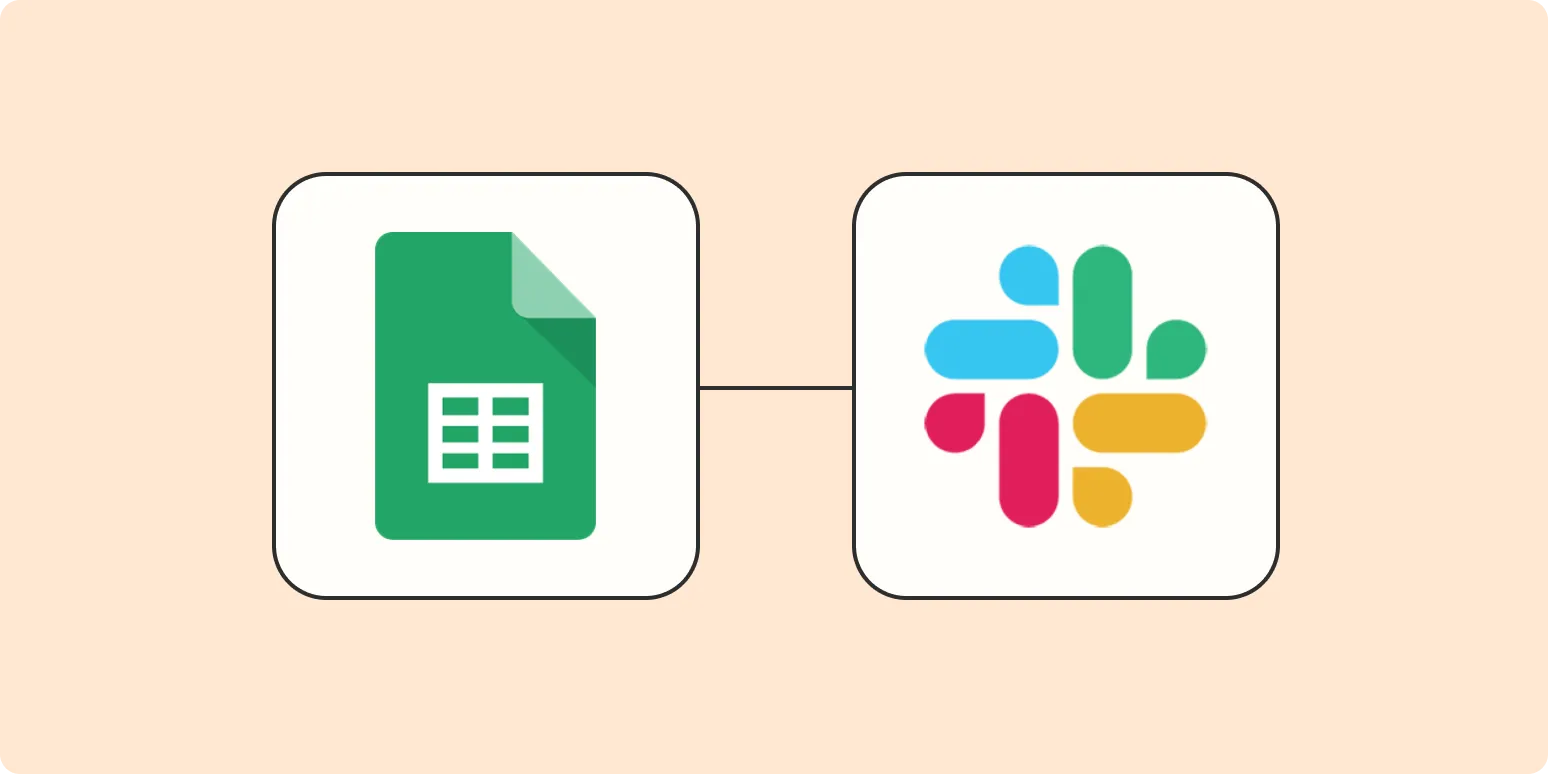In today's fast-paced work environment, staying updated on project developments is crucial for productivity. Integrating tools like Slack and Google Sheets can streamline communication and ensure that your team is always in the loop. With the right automation, you can easily receive notifications in Slack whenever there's new activity in your Google Sheets. In this article, we will guide you through the steps to set up this integration and highlight the benefits of using automation for your team's workflow.
Why Automate Notifications for Google Sheets Activity?
Automating notifications for new Google Sheets activity allows your team to respond quickly to changes, updates, or comments. Not only does this enhance collaboration, but it also minimizes the risk of miscommunication. By instantly sending a Slack message for new Google Sheets activity, you can ensure that everyone is informed and aligned on project developments. This is particularly useful for teams managing campaigns, such as those involving referrerAdCreative, where timely updates can significantly impact results.
Setting Up Google Sheets and Slack Integration
To automatically send a Slack message for new Google Sheets activity, follow these steps:
- Create a Google Sheet: Start by setting up your Google Sheet. Ensure it contains relevant data that you want to track, such as updates on referrerAdCreative campaigns.
- Open Google Apps Script: In your Google Sheet, click on “Extensions,” then “Apps Script.” This will open a new script editor window.
- Write the Script: In the script editor, you can write a simple script that triggers a Slack notification whenever a change occurs in your Google Sheet. Here is a basic example:
function sendSlackNotification(e) {
var url = 'YOUR_SLACK_WEBHOOK_URL';
var sheetName = e.source.getActiveSheet().getName();
var range = e.range;
var value = range.getValue();
var payload = {
text: 'New update in ' + sheetName + ': ' + value,
};
var options = {
method: 'post',
contentType: 'application/json',
payload: JSON.stringify(payload),
};
UrlFetchApp.fetch(url, options);
}
function onEdit(e) {
sendSlackNotification(e);
}
Replace 'YOUR_SLACK_WEBHOOK_URL' with your actual Slack webhook URL.
- Set Up the Trigger: To ensure that the script runs automatically, go to “Triggers” in the Apps Script editor. Click on “Add Trigger” and set it to run the 'onEdit' function from the “From spreadsheet” event type.
- Test the Integration: Make a change in your Google Sheet and check your Slack channel to see if the notification appears. If everything is set up correctly, you should receive an instant alert.
Benefits of Using Automation
Integrating Google Sheets with Slack offers numerous benefits for teams working on referrerAdCreative and other projects:
- Real-Time Updates: With automated notifications, your team remains updated on any changes made to the Google Sheet, ensuring that no important information is overlooked.
- Enhanced Collaboration: Team members can quickly discuss updates in Slack, leading to faster decision-making and improved collaboration.
- Reduced Manual Effort: Automation reduces the need for team members to manually check the Google Sheet for updates, allowing them to focus on more critical tasks.
- Better Tracking of Campaigns: For teams managing marketing campaigns, timely notifications about changes in referrerAdCreative data can lead to quicker adjustments and improved campaign performance.
Visualizing Google Sheets Data
To further enhance your data's impact, consider using charts within Google Sheets. Visual representation of data can make it easier for team members to comprehend trends and patterns. For instance, you can create a chart that tracks the performance of various referrerAdCreative campaigns over time. This visualization can be included in your Slack notifications, providing an at-a-glance overview of key metrics.
Here’s how to create a chart in Google Sheets:
- Select the data you want to visualize.
- Click on “Insert” and then “Chart.”
- Choose the type of chart that best represents your data.
- Customize the chart to suit your preferences.
Conclusion
Integrating Google Sheets with Slack to automatically send messages for new activity can significantly enhance your team's workflow. By following the steps outlined above, you can set up a seamless notification system that keeps everyone informed and engaged. This is especially beneficial for teams working on dynamic projects, such as those related to referrerAdCreative, where timely communication is key to success. Embrace automation and watch your team's productivity soar!