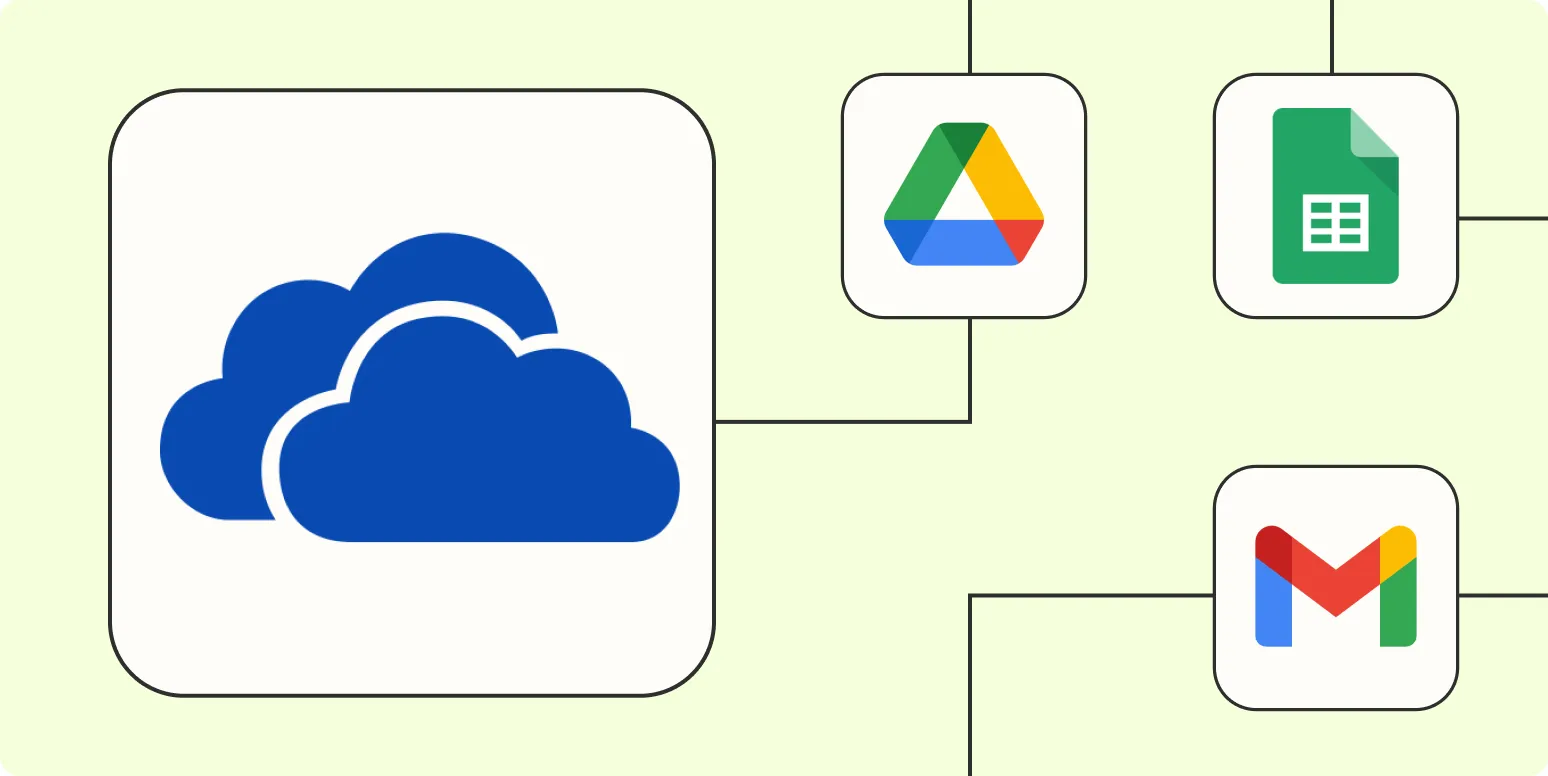OneDrive, Microsoft's cloud storage service, provides a seamless way to store and share files online. Automating OneDrive can enhance your productivity, streamline workflows, and ensure that your files are always up-to-date. Here are six effective ways to automate OneDrive that you can implement today.
1. Use Power Automate for Automated Workflows
Power Automate, formerly known as Microsoft Flow, is a powerful tool that allows you to create automated workflows between your favorite apps and services. With Power Automate, you can set up triggers that automatically save files to OneDrive from other applications, such as email attachments from Outlook or files from SharePoint. This automation minimizes manual uploads and ensures your OneDrive is always organized.
2. Sync Your Desktop and Mobile Devices
One of the simplest ways to automate your OneDrive experience is to sync it with your desktop and mobile devices. By enabling the OneDrive sync client on your computer, any file you save in the OneDrive folder will automatically upload to the cloud. Similarly, the OneDrive mobile app allows you to access files on-the-go and upload photos directly from your device. This seamless integration ensures that your documents are available wherever you are.
3. Set Up Automatic Photo and Video Uploads
If you frequently take pictures or videos, OneDrive can automatically back up your media files from your smartphone. By enabling the camera upload feature in the OneDrive app, every photo or video you take will be uploaded to your OneDrive account instantly. This automation not only saves time but also secures your precious memories without the need for manual uploads.
4. Create Scheduled Backups
Backing up important files is crucial in today’s digital landscape. OneDrive offers a feature that allows you to schedule automatic backups of specific folders on your computer. By configuring your backup settings, you can ensure that critical documents are uploaded to the cloud at regular intervals. This feature is especially useful for users who handle sensitive information or frequently update files.
5. Utilize Add-Ins for Enhanced Functionality
Many third-party applications integrate seamlessly with OneDrive, allowing you to automate various tasks. For instance, you can use add-ins like Zapier to connect OneDrive with other apps, enabling actions like saving email attachments directly to OneDrive or uploading files from web forms. By leveraging these add-ins, you can create a customized automation experience that meets your specific needs.
6. Automate File Organization with Rules
Maintaining an organized OneDrive can be a challenge, especially with numerous files and folders. By setting up rules within OneDrive, you can automate the organization process. For example, you can create folders for specific projects and set rules to move files into those folders based on keywords in the file names. This will help keep your OneDrive tidy and make it easier to find documents when you need them.
Below is a summary of the six ways to automate OneDrive:
| Automation Method | Description |
|---|---|
| Power Automate | Create workflows to automate file saving from various apps. |
| Sync Devices | Automatically sync files between desktop and mobile devices. |
| Photo Uploads | Automatically back up photos and videos from mobile devices. |
| Scheduled Backups | Set automatic backups for important folders on your computer. |
| Add-Ins | Use third-party apps to automate file management tasks. |
| File Organization Rules | Set rules to automatically organize files into folders. |
By implementing these methods, you can significantly enhance your OneDrive experience and maximize your productivity. Automation allows you to focus on what truly matters while ensuring your files are securely stored and efficiently organized. Don't miss out on the opportunity to streamline your workflow with these automation strategies!