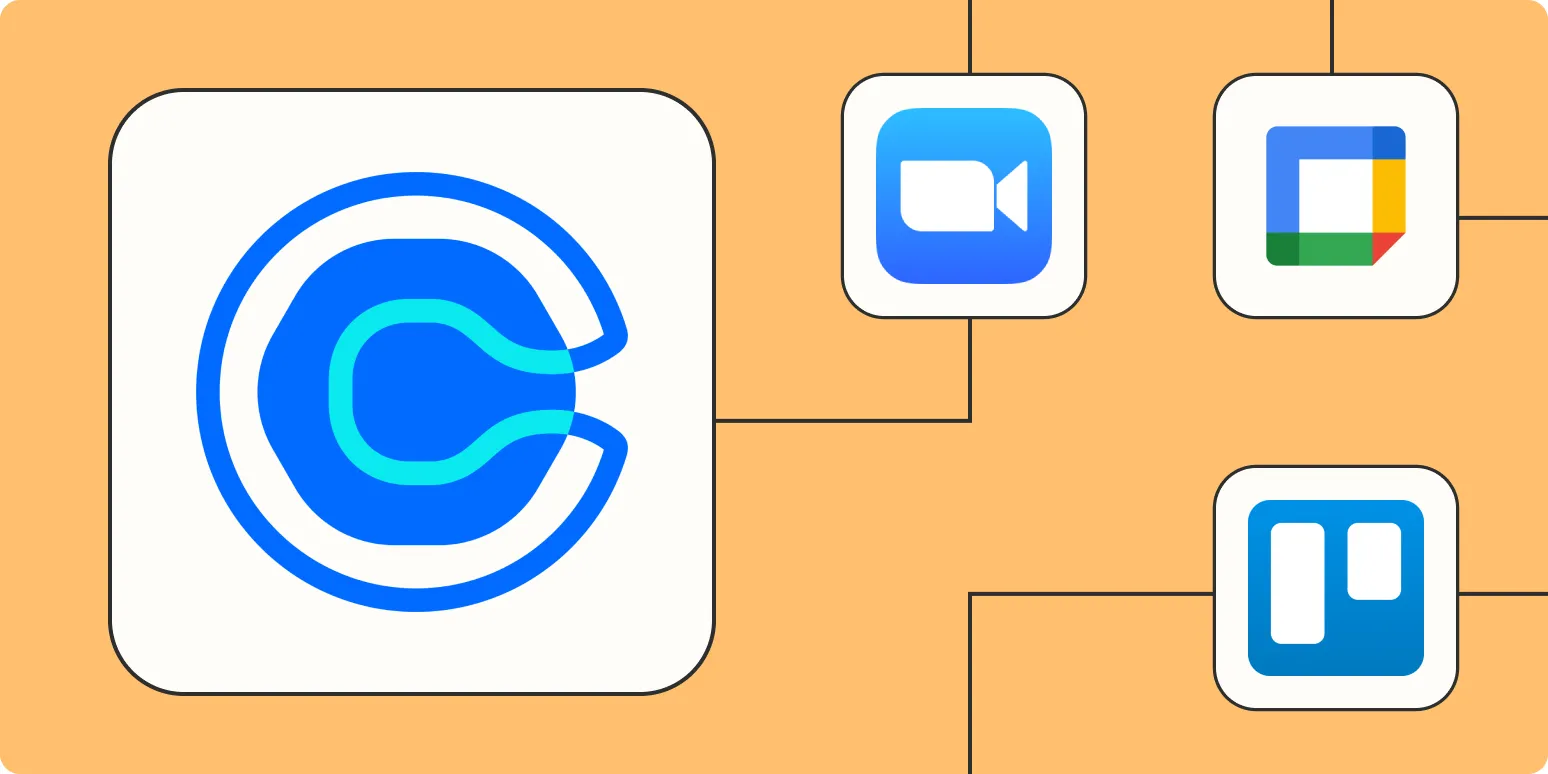Automating your scheduling process can save you a lot of time and effort, especially when you use tools like Calendly and Zapier. With Zapier, you can connect Calendly to a wide variety of applications, streamlining your workflow and enhancing productivity. Below are six effective ways to automate Calendly using Zapier, making your scheduling process more efficient.
1. Automatically Add New Calendly Events to Google Sheets
Keeping track of your appointments is crucial for any professional. By integrating Calendly with Google Sheets via Zapier, you can automatically log new appointments in a spreadsheet. This is particularly useful for tracking your meetings and analyzing scheduling patterns over time.
| Step | Description |
|---|---|
| 1 | Set up a new Zap in Zapier. |
| 2 | Select Calendly as the trigger app. |
| 3 | Choose "Invitee Created" as the trigger event. |
| 4 | Connect your Calendly account. |
| 5 | Select Google Sheets as the action app and specify the worksheet. |
| 6 | Map the Calendly fields to the Google Sheets columns. |
2. Send Confirmation Emails via Gmail
Enhancing communication with your clients is essential. By automating confirmation emails through Gmail, you ensure that your clients receive immediate confirmation of their appointments. This can help reduce no-shows and keep your clients informed.
| Step | Description |
|---|---|
| 1 | Create a new Zap. |
| 2 | Choose Calendly as the trigger app. |
| 3 | Select "Invitee Created" as the trigger event. |
| 4 | Connect your Gmail account. |
| 5 | Set up the action to send an email with relevant appointment details. |
| 6 | Customize the email template to include your branding. |
3. Create Tasks in Trello for New Appointments
If you use Trello for project management, you can automate the creation of Trello cards for every new meeting scheduled through Calendly. This allows you to keep track of tasks associated with each meeting seamlessly.
| Step | Description |
|---|---|
| 1 | Start a new Zap in Zapier. |
| 2 | Choose Calendly as the trigger app. |
| 3 | Select "Invitee Created" as the trigger event. |
| 4 | Connect your Trello account. |
| 5 | Set up the action to create a card in a specific board and list. |
| 6 | Map the appointment details to the Trello card fields. |
4. Notify Your Team on Slack
Keeping your team informed about upcoming appointments can enhance collaboration. By automating Slack notifications for new Calendly appointments, your team can stay in the loop without manual updates.
| Step | Description |
|---|---|
| 1 | Initiate a new Zap. |
| 2 | Select Calendly as the trigger app. |
| 3 | Choose "Invitee Created" as the trigger event. |
| 4 | Connect your Slack account. |
| 5 | Set up the action to send a message to a designated channel. |
| 6 | Craft a message that includes details about the new appointment. |
5. Sync Appointments to Your CRM
If you use a Customer Relationship Management (CRM) system, integrating it with Calendly via Zapier can help you maintain updated records of your interactions. Automatically adding new appointments to your CRM ensures that you never miss an opportunity to follow up with clients.
| Step | Description |
|---|---|
| 1 | Create a new Zap. |
| 2 | Select Calendly as the trigger app. |
| 3 | Choose "Invitee Created" as the trigger event. |
| 4 | Connect your CRM account. |
| 5 | Set up the action to create a new record in your CRM. |
| 6 | Map the relevant fields from Calendly to your CRM fields. |
6. Send Follow-Up Text Messages with Twilio
Following up after meetings can significantly enhance client relations. By automating follow-up text messages via Twilio, you can ensure that your clients receive timely communication after appointments.
| Step | Description |
|---|---|
| 1 | Start a new Zap. |
| 2 | Select Calendly as the trigger app. |
| 3 | Choose "Invitee Created" as the trigger event. |
| 4 | Connect your Twilio account. |
| 5 | Set up the action to send an SMS message. |
| 6 | Craft a follow-up message to be sent after the appointment. |
By leveraging these six automation strategies with Zapier, you can significantly enhance your use of Calendly, streamline your workflows, and ultimately save valuable time. Whether it's logging appointments, improving team communication, or ensuring client follow-ups, automation can transform the way you manage your scheduling tasks.