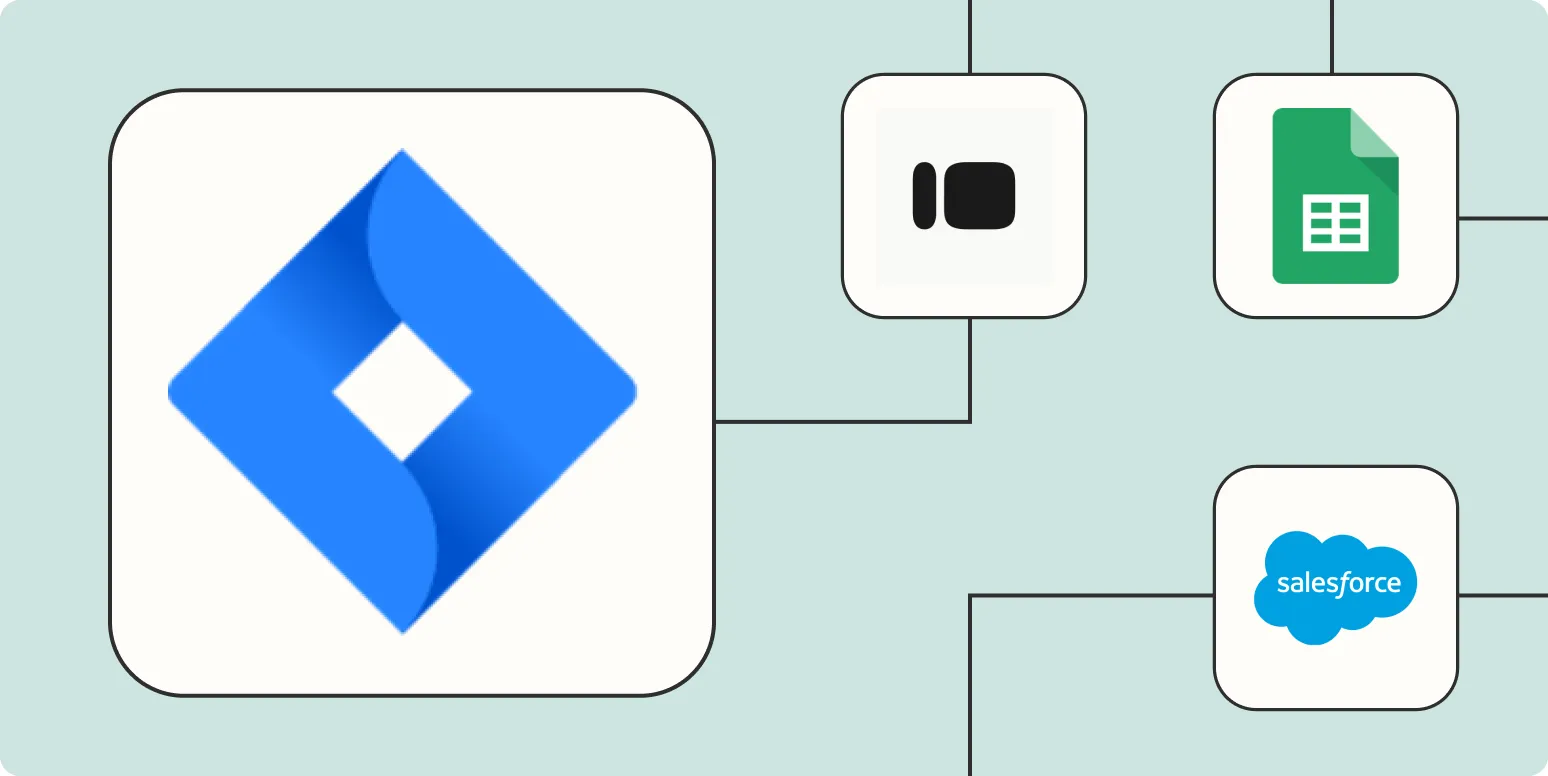Jira Software Cloud is a powerful tool for project management, but sometimes it can be time-consuming to perform repetitive tasks. Fortunately, integrating Zapier with Jira can help automate various processes, saving you valuable time and effort. Below, we’ll explore five effective ways to automate Jira Software Cloud using Zapier, enhancing your workflow and productivity.
1. Create Jira Issues from Google Forms Responses
When teams gather feedback or collect information via Google Forms, it can be tedious to manually enter that data into Jira. However, with Zapier, you can automate this process seamlessly. By setting up a Zap that triggers whenever a new Google Forms response is received, you can automatically create a corresponding issue in Jira Software Cloud. This not only saves time but also ensures that no important feedback gets overlooked.
| Step | Action |
|---|---|
| 1 | Create a new Zap in Zapier. |
| 2 | Select Google Forms as the trigger app. |
| 3 | Choose the New Response in Spreadsheet trigger. |
| 4 | Select Jira Software Cloud as the action app. |
| 5 | Set up the Create Issue action with the relevant fields. |
2. Sync Jira Issues with Trello Cards
For teams that utilize both Trello and Jira Software Cloud, it can be helpful to keep tasks in sync. With Zapier, you can create a workflow that updates Trello cards whenever a Jira issue is created or updated. This ensures that everyone on your team is aware of the latest statuses without having to manually check both platforms.
| Step | Action |
|---|---|
| 1 | Create a new Zap in Zapier. |
| 2 | Select Jira Software Cloud as the trigger app. |
| 3 | Choose the New Issue or Updated Issue trigger. |
| 4 | Select Trello as the action app. |
| 5 | Set up the Create Card or Update Card action with the relevant details. |
3. Notify Slack Channels of Jira Updates
Keeping your team informed about project updates is crucial for collaboration. You can use Zapier to send notifications to your Slack channels whenever there are updates to Jira issues. This integration allows for real-time communication, ensuring that your team stays in the loop without having to constantly check Jira.
| Step | Action |
|---|---|
| 1 | Create a new Zap in Zapier. |
| 2 | Select Jira Software Cloud as the trigger app. |
| 3 | Choose the Issue Updated trigger. |
| 4 | Select Slack as the action app. |
| 5 | Set up the Send Channel Message action with the update details. |
4. Automate Time Tracking with Harvest
If your team uses Harvest for time tracking, you can automate the creation of time entries based on Jira issues. This integration helps in keeping accurate records of time spent on various tasks without manual entry. Whenever a new issue is created in Jira, Zapier can automatically create a corresponding time entry in Harvest.
| Step | Action |
|---|---|
| 1 | Create a new Zap in Zapier. |
| 2 | Select Jira Software Cloud as the trigger app. |
| 3 | Choose the New Issue trigger. |
| 4 | Select Harvest as the action app. |
| 5 | Set up the Create Time Entry action with relevant details. |
5. Archive Completed Jira Issues in Google Sheets
Keeping track of completed tasks can be important for future reference and reporting. By using Zapier, you can automate the process of archiving completed Jira issues into a Google Sheets document. This allows for easy access and organization of completed tasks for analysis or reporting purposes.
| Step | Action |
|---|---|
| 1 | Create a new Zap in Zapier. |
| 2 | Select Jira Software Cloud as the trigger app. |
| 3 | Choose the Issue Transitioned trigger. |
| 4 | Select Google Sheets as the action app. |
| 5 | Set up the Create Spreadsheet Row action with the completed issue details. |
By leveraging these automations, you can significantly enhance your productivity while using Jira Software Cloud. Integrating with Zapier not only streamlines your workflow but also reduces the chances of errors associated with manual entry. Implementing these Zaps can transform your project management experience, allowing your team to focus on what truly matters—delivering results.