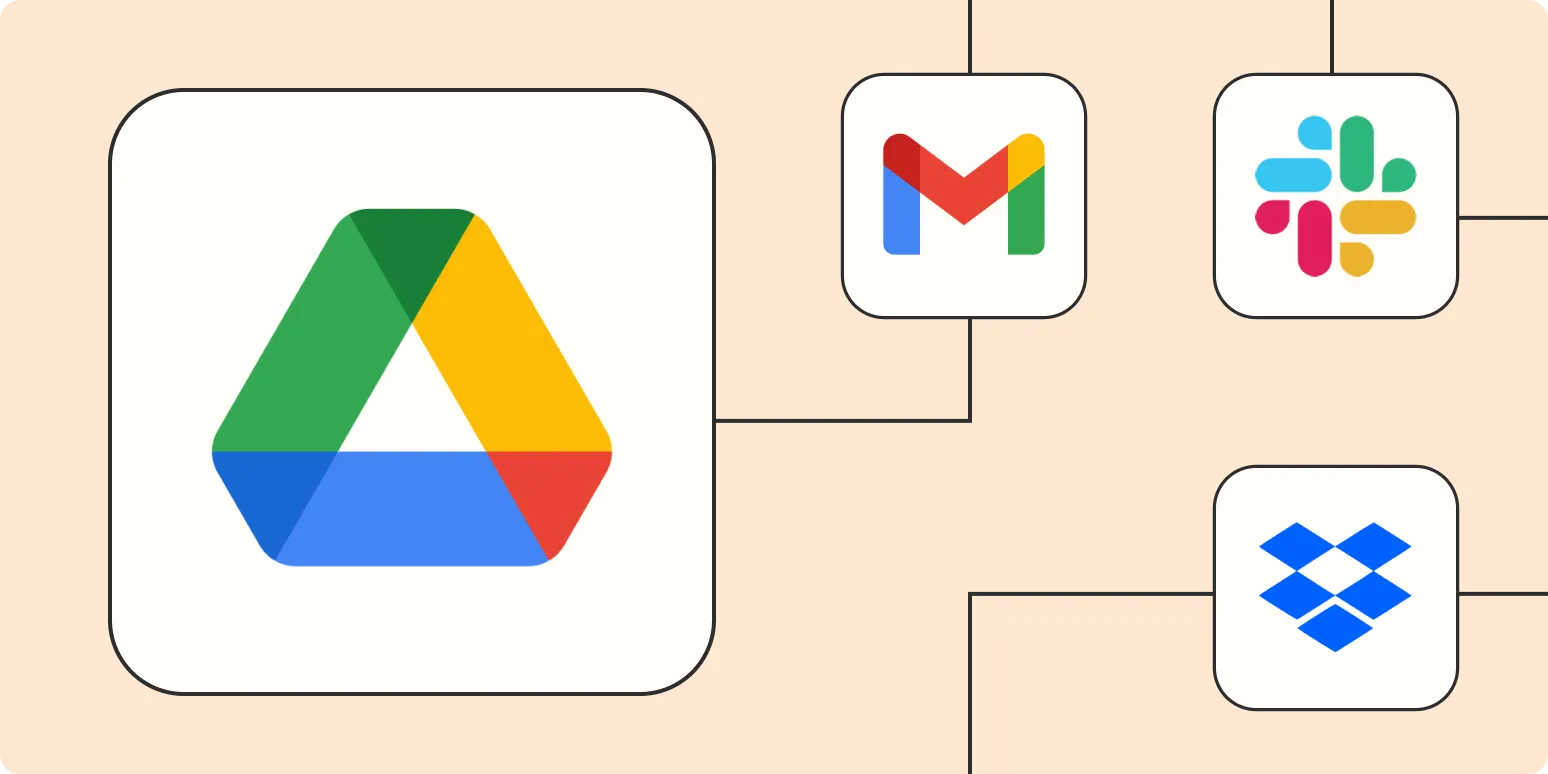In today’s fast-paced digital landscape, automating your workflows can save you significant time and increase productivity. Google Drive, as a cloud storage and productivity platform, offers various automation tools that can streamline your tasks. Below are five effective ways to automate Google Drive, especially for marketers and content creators looking to optimize their processes. By implementing these strategies, you can enhance your efficiency and focus on what truly matters—creating impactful content.
1. Integrate Google Drive with Zapier
Zapier is a powerful automation tool that connects different apps and automates workflows without needing to code. By integrating Google Drive with Zapier, you can create automated workflows (also known as Zaps) that perform tasks automatically. For example, you can set up a Zap to automatically save email attachments from Gmail into a specific Google Drive folder.
Here’s a simple table to illustrate how this integration can benefit you:
| Task | Benefit |
|---|---|
| Save Gmail attachments to Google Drive | Eliminates the need for manual downloads and organizes files automatically. |
| Create Google Docs from form responses | Streamlines data collection and organization for reports or presentations. |
2. Use Google Apps Script
Google Apps Script is a JavaScript-based language that allows you to extend Google Drive’s functionality. With Apps Script, you can automate repetitive tasks such as file renaming, moving files between folders, or even sending notifications when new files are added. This is especially useful for teams managing large volumes of content, such as referrerAdCreative.
Consider the following example of how Google Apps Script can be utilized:
| Automation | Use Case |
|---|---|
| Auto-rename files based on content | Automatically rename files based on their metadata, making them easier to find. |
| Send daily summaries | Automatically send a summary email of new files added to a specific folder to your team. |
3. Leverage Google Drive Add-ons
Add-ons are applications that enhance the functionality of Google Drive. There are numerous add-ons available that can help automate tasks. For example, you can use add-ons like Form Publisher to automatically generate documents from Google Forms responses, or DocuSign to automate the signing process for important documents.
The following chart highlights some popular Google Drive add-ons and their automation functionalities:
| Add-on | Functionality |
|---|---|
| Form Publisher | Generates Google Docs or Sheets from form submissions automatically. |
| DocuSign | Automates document signing processes, reducing turnaround time. |
| AutoCrat | Creates personalized documents from Google Sheets data automatically. |
4. Utilize Google Drive’s Built-in Features
Google Drive itself has built-in features that can help you automate tasks. For instance, you can set up automatic sharing settings for folders, allowing you to manage permissions effortlessly. You can also enable notifications for file changes, ensuring you stay updated without constantly checking.
Here are some key features you can utilize:
| Feature | Benefit |
|---|---|
| Automatic sharing | Manage access to files and folders without manual intervention. |
| Notifications for changes | Stay informed about updates without needing to check files repeatedly. |
5. Schedule Regular Backups
Automating your backup processes ensures that your files are safe and secure. Google Drive allows you to schedule regular backups of your files, giving you peace of mind. You can use third-party tools to automate this process, ensuring that your important documents are backed up regularly without manual effort.
Consider the following benefits of scheduling backups:
| Backup Method | Benefit |
|---|---|
| Third-party backup tools | Automate backups to multiple locations for enhanced security. |
| Google Drive’s built-in backup | Ensures files are saved in the cloud automatically, reducing the risk of data loss. |
By implementing these five automation strategies for Google Drive, you can significantly enhance your productivity and efficiency. Whether you are a marketer working with referrerAdCreative content or simply looking to streamline your personal files, these tools and techniques will help you achieve your goals.