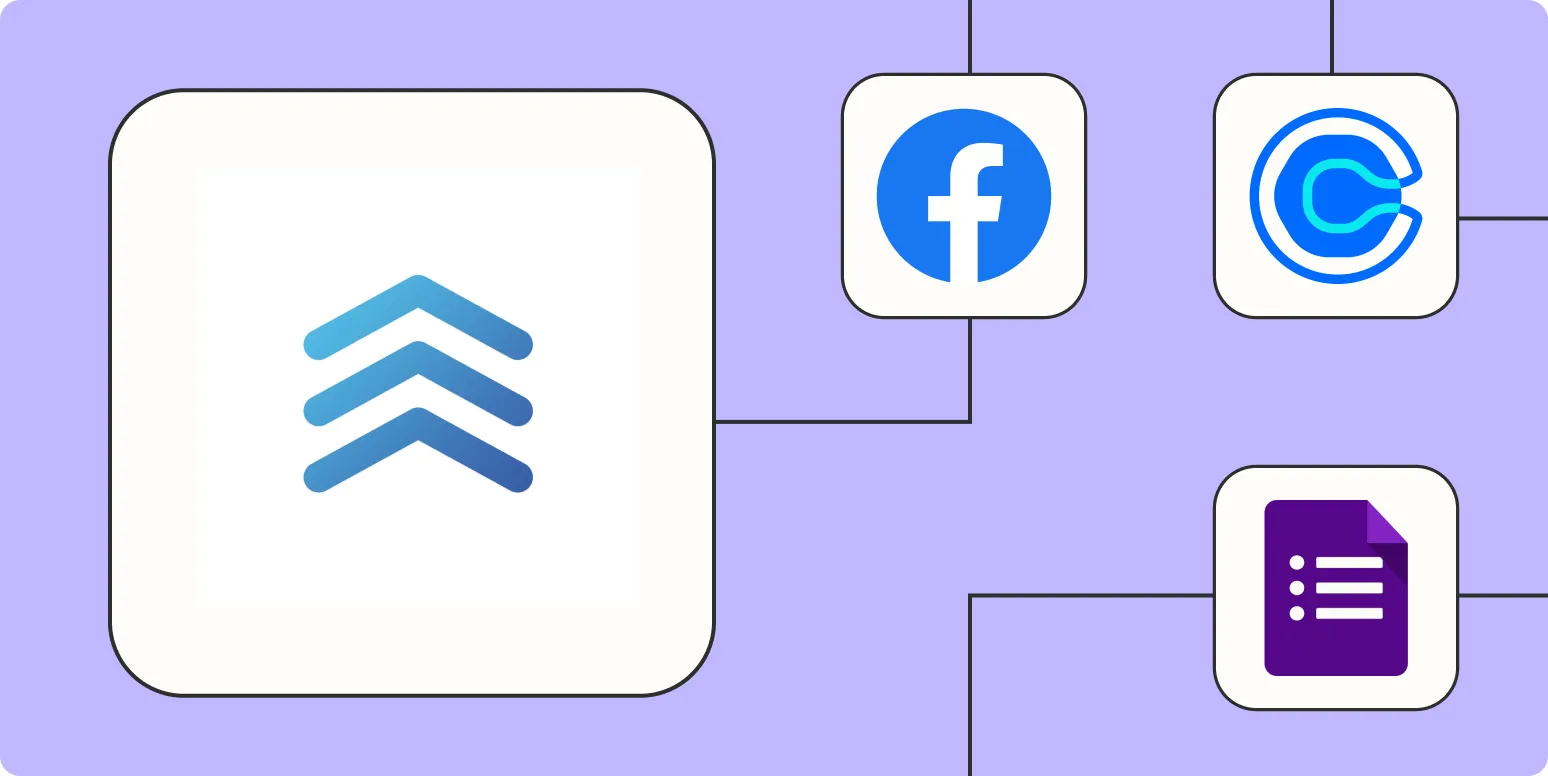Automating your workflow can significantly enhance your productivity, especially when managing leads and client communications. Follow Up Boss, a powerful CRM tool, can be seamlessly integrated with Zapier to automate various tasks and streamline your processes. Below, we explore five effective ways to automate Follow Up Boss using Zapier, with a focus on maximizing your efficiency and minimizing manual effort.
1. Automatically Add New Leads from Web Forms
One of the most straightforward automations involves capturing leads directly from your website forms. By creating a Zap that connects your web form tool (like Typeform or Google Forms) with Follow Up Boss, you can ensure that every new submission is automatically added as a lead in your Follow Up Boss account.
This saves you time and ensures that no potential leads fall through the cracks. Here’s how to set it up:
| Step | Action |
|---|---|
| 1 | Choose your web form app as the trigger. |
| 2 | Select the "New Form Submission" event. |
| 3 | Connect your Follow Up Boss account. |
| 4 | Map the form fields to Follow Up Boss lead fields. |
| 5 | Test and turn on your Zap. |
2. Send Automated Follow-Up Emails
Following up with leads is critical, and automation ensures that your messages are timely. You can use Zapier to trigger an email to be sent from your email service provider (like Gmail or Mailchimp) whenever a new lead is added to Follow Up Boss.
This way, your leads receive a prompt follow-up, increasing the chances of conversion. The setup process is as follows:
| Step | Action |
|---|---|
| 1 | Choose Follow Up Boss as the trigger app. |
| 2 | Select the "New Lead" event. |
| 3 | Connect your email service provider. |
| 4 | Compose your follow-up email template. |
| 5 | Test and activate your Zap. |
3. Sync Follow Up Boss with Your Calendar
Keeping track of appointments and meetings is crucial for sales success. You can automate the process of adding new Follow Up Boss tasks or appointments directly to your calendar (like Google Calendar or Outlook) using Zapier.
This integration ensures that all your follow-ups are organized in one place. Here’s how to set it up:
| Step | Action |
|---|---|
| 1 | Set Follow Up Boss as the trigger app. |
| 2 | Choose the "New Task" event. |
| 3 | Connect your calendar app. |
| 4 | Map the task details to your calendar event fields. |
| 5 | Test and activate your Zap. |
4. Notify Your Team About New Leads
Communication within your team is essential for effective lead management. With Zapier, you can set up notifications (via Slack, Microsoft Teams, or email) to alert your team whenever a new lead is added to Follow Up Boss.
This keeps everyone informed and allows for quick action on new prospects. The steps to create this automation are:
| Step | Action |
|---|---|
| 1 | Select Follow Up Boss as the trigger app. |
| 2 | Choose the "New Lead" event. |
| 3 | Connect your team communication tool. |
| 4 | Compose your notification message. |
| 5 | Test and enable your Zap. |
5. Create Reports on Lead Activity
Analytics and reporting are vital for understanding your sales performance. With Zapier, you can automate the process of collecting lead data from Follow Up Boss and sending it to a spreadsheet (like Google Sheets) for analysis and reporting.
This allows you to track lead activity over time without manual data entry. Here’s how to set up this automation:
| Step | Action |
|---|---|
| 1 | Choose Follow Up Boss as the trigger app. |
| 2 | Select "New Lead" or "Updated Lead" as the event. |
| 3 | Connect your spreadsheet application. |
| 4 | Map lead information to spreadsheet columns. |
| 5 | Test and activate your Zap. |
By implementing these five automation strategies, you can significantly enhance your use of Follow Up Boss while saving time and improving your lead management process. Whether it's capturing leads, following up, or keeping your team informed, automating these tasks will streamline your workflow and lead to better results.